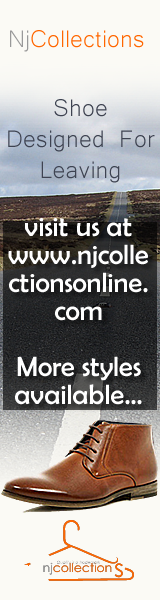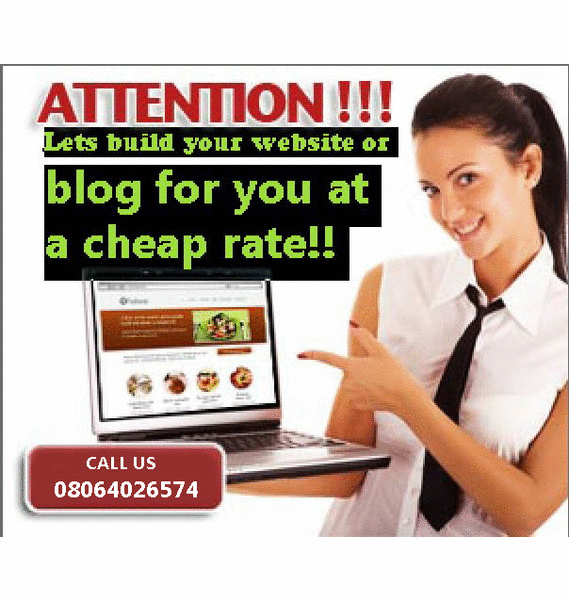Wow! its Friday again, i know we all love Friday's and its that time again when we get some hilarious jokes.
Akpos stops by to visit his friend who is paralyzed from the waist down. They talk for a while and then the friend asks, "My feet are cold. Would you please help and get me my shoes?"
Akpos accepts and goes upstairs.
There he sees his friend's daughters, both very good looking. Being the adventurous and quick thinking kind, he says: "Hi, ladies! Your daddy sent me up here to make love to you!"
They stared at him and said, "That can't be!"
Akpos replies, "OK, let's ask him!"
He shouts down the stairs to his friend, "Both of them?"
The friend replies, "Yes, both of them!"
Akpos accepts and goes upstairs.
There he sees his friend's daughters, both very good looking. Being the adventurous and quick thinking kind, he says: "Hi, ladies! Your daddy sent me up here to make love to you!"
They stared at him and said, "That can't be!"
Akpos replies, "OK, let's ask him!"
He shouts down the stairs to his friend, "Both of them?"
The friend replies, "Yes, both of them!"
Have a splendid weekend friends...